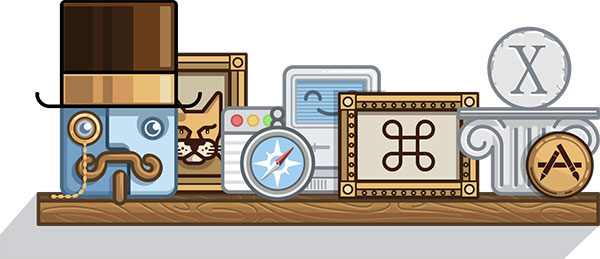My first ever titanium PowerBook laptop came with Mac OSX 10.1 Puma on it, there’s quite a difference in aesthetic from those days to now!
My favourite new feature in OSX 10.7 Lion
This has got to be one of my favourite new ‘features’ in OSX Lion, it’s found inside the iCal app:
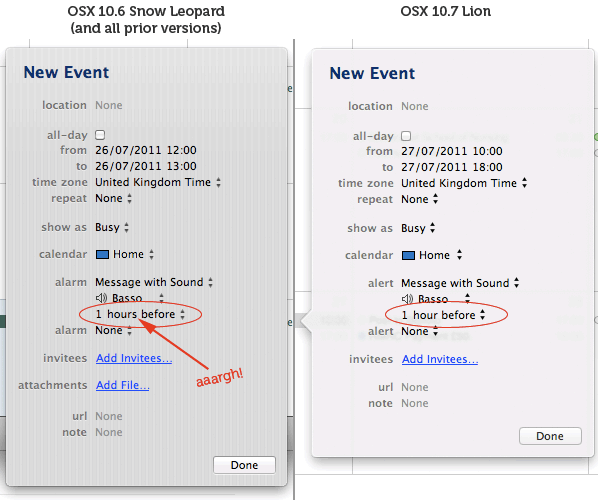
That unnecessary ‘s’ when displaying ‘1’ unit of time has bugged me for at least the last two versions of OSX, such a simple attention to detail but one strangely overlooked by Apple for such a long time! Now my OCD brain can stay calm when adding new events into iCal!
Cornerstone 2 Subversion client
I wrote a blog post last year about Five Subversion Clients for Mac OSX where I highlighted some of the Subversion version control clients with a good GUI that are available for Mac OSX.
Out of all the clients I wrote about I ended up using the Cornerstone client the most (although Versions was a close second place). The makers of Cornerstone, Zennaware, have just released version 2 which introduces a whole load of new features and improvements to existing features.
SVN Workflow
My own SVN workflow is pretty straightforward as I am the only person that checks into my repositories. But Cornerstone 2 provides great tools for repositories with multiple users, finding out who checked in which files and why is clear and easy to find. One big improvement in V2 is with merging branches, this can be a pretty tricky process to manage but Cornerstone adds the ability to synchronise and reintegrate branches with their ancestor, deal with various revisions, and preview changes of any merges made.
Subversion 1.4, 1.5 & 1.6 inside…
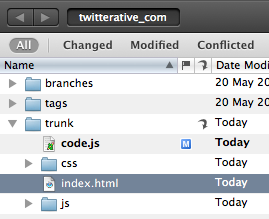 Even though it’s not new to version 2 it’s worth mentioning that Cornerstone actually includes Subversion 1.4, 1.5 and 1.6 within the application itself. Although Mac OSX already includes Subversion having multiple versions right within Cornerstone itself means you can work with repositories that use different Subversion releases and also not have to worry about whether any OSX updates affect your existing Subversion repositories. This also helps to make sure that your local repository data is backed up via Apple’s Time Machine backup process too.
Even though it’s not new to version 2 it’s worth mentioning that Cornerstone actually includes Subversion 1.4, 1.5 and 1.6 within the application itself. Although Mac OSX already includes Subversion having multiple versions right within Cornerstone itself means you can work with repositories that use different Subversion releases and also not have to worry about whether any OSX updates affect your existing Subversion repositories. This also helps to make sure that your local repository data is backed up via Apple’s Time Machine backup process too.
Or work with external repositories
I don’t use any internal Subversion repositories myself though but instead host mine using Beanstalk who offer various pricing plans including a free plan. So if you work with external repositories then you can quite happily work with Cornerstone using your own external server or subversion host.
if you’re not using version control of any kind you should definitely give it a shot, Cornerstone makes the process a lot less daunting than having to work via the command line as well as offering a much more visual way to work with the changes and growth of your codebase.
How much does it cost?
Cornerstone 2 is out now and costs $59 for a single licence or $29 to upgrade from any previous version 1.x of the app. There is also a student discount of 20% which sweetens the deal even more.
You can also download a 14 day trial in order to check out the application for yourself before parting with any hard earned cash. Go to http://zennaware.com/cornerstone/ and click the download link to get the trial version, you can also buy Cornerstone directly from the Mac App Store.
[ Get 10% off your first month of Beanstalk Subversion hosting via this link:http://bnst.lk/eMqJVm ]
Tip: Setting up a Minolta PagePro 9100 printer under Snow Leopard
 Mac OSX 10.6 brought quite a few new but subtle features and changes, one of those subtle changes was the dropping of support for the AppleTalk protocol. Many people who upgraded to Snow Leopard (or newer versions of OSX) got caught out and suddenly found themselves with a non-functioning printer.
Mac OSX 10.6 brought quite a few new but subtle features and changes, one of those subtle changes was the dropping of support for the AppleTalk protocol. Many people who upgraded to Snow Leopard (or newer versions of OSX) got caught out and suddenly found themselves with a non-functioning printer.
I was aware of this change but even so I found myself in the same position, and despite all the various articles and posts I read I couldn’t get my Konica Minolta PagePro 9100 printer working. I resorted to sharing my printer via an old iMac that was running OSX 10.4 and printing that way, it worked but would take a long time to print a single page and frequently had to be rebooted to keep it working.
After running like that for a few months I decided to try and figure out how to get the PagePro 9100 working directly again as I couldn’t handle using the same slow process any more. Amazingly I managed to find a Konica Minolta setup guide and it actually worked! So here’s the process:
Configuring a PagePro 9100 printer under Snow Leopard
I followed instructions in an old Konica Minolta support PDF document that you can download from the Konica Minolta site, unfortunately their site is rubbish and doesn’t let you link to files easily so here’s a link to download it:
http://dl.dropbox.com/u/18567/Crown-MacOS10_3-installation.pdf
Note: Before you start you’ll need to know your printers IP address, the PagePro 9100 can be set to have a fixed IP address but this wasn’t needed when printing using AppleTalk so yours may not be set up with one. You’ll need to get that changed using the printer’s controls on the top. You really need to get this sorted out before you can proceed any further. Update: See end of article for help with IP address settings on your printer !
Ok, here’s the simple setup process:
- You need to set the printer up using the IP printing method, you’ll see a blue circular globe icon in the Add Printer dialog so click that option.
- Use the Line Printer Daemon option under the ‘Protocol’ drop down.
- Enter the fixed IP address of your printer into the ‘Address’ field.
- Enter a queue name in the ‘Queue’ field (I used PagePro 9100).
- The ‘Name’ field will probably have taken the IP address automatically but this can be changed to PagePro 9100 too.
- Select the ‘Select Printer Software’ in the ‘Print Using’ dropdown at the bottom. You should be able to find the Konica Minolta PagePro 9100 PPD file in the list. Choose that from the list.
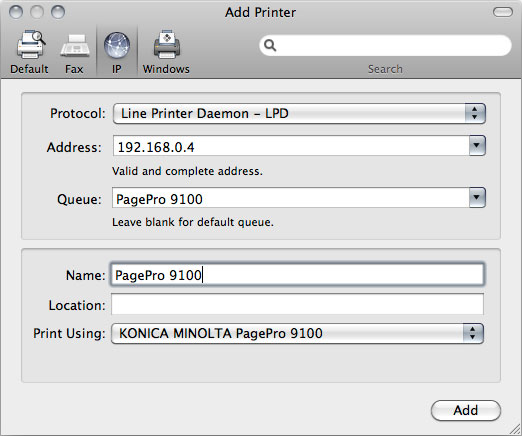
Set the appropriate trays / bins etc for your printer etc and then that should be you set up hopefully!
Addendum: Configuring the IP address settings on the PagePro 9100
In response to a request for help in the comments below I’ve added some instructions on how to configure the IP address settings on the PagePro 9100. Configuring the settings is a bit of a pain due to the tiny little single-line display on the printer, but hopefully these instructions will help!
You need to make sure the printer is not getting a dynamic IP address via DHCP, so you need to disable DHCP on the printer. Once that is switched off you can then set the fixed IP Address that is required in order to set it as per the instruction in this article.
To get to the settings to do this press the green ‘Online’ button on the printer controls to put the printer into Offline mode, then use the ‘Select’ / ‘Next’ / ‘Previous’ buttons to move through and select options.
You need to drill down to the following settings:
Menu -> Administration -> Communications -> Optional NIC -> Crownnet -> TCP/IP
Now that you are in the TCP/IP options you need to disable DHCP, select ‘DHCP’ from the available options (there are quite a few to choose from, just keep clicking through using the Next/Previous buttons), set this to ‘#disabled’ and then click the ‘Menu’ button once to move back up one level.
You now need to set the fixed IP address, you should be back up one level with ‘DHCP’ showing in the screen. Click next a few times and select ‘Internet Address’, you should now be able to enter all the digits of your IP address. Please note that you need to include 3 digits for all four parts of the address, so rather than just ‘192.168.0.4’ you need to enter ‘192.168.000.004’.
Make sure to use whatever IP address range your network runs on, routers use various different ranges so you need to set an IP address that is appropriate for your network’s range.
Addendum #2: Get default page size on PagePro 9100 to be A4 instead of ‘Other’
If you’re using the PagePro in the UK or at least with UK region settings in order to print to A4 paper then you may find that whenever you print that the printer always uses a default page size of ‘Other’ instead of A4. Although this actually prints to A4 correctly it always bothered me that it showed this way, so I decided to figure out what the problem was.
After a bit of looking around in the PagePro 9100 OSX EN.PPD file I found all the entries relating to A4, in PPD files the dimensions of paper sizes are configured using a dimension called points, basically there are 72 points to an inch. In the case of A4 in this PPD the dimensions used are 596 by 842, however, A4 is a metric-based page size of 297mm by 210mm so I checked out what these convert to in points.
It turns out that the PPD rounds all of the page dimensions to the nearest point, so I then edited the PagePro’s PPD file to use the accurate point dimensions for A4 which are 595.28 by 841.89 (you need to replace it in a few locations in the file). I then re-setup the printer with the updated PPD and it now uses A4 as the default page size once more! It seems that OSX 10.6 is fussier about the specific page dimensions than OSX 10.5 was, but this tweak sorts it out. I’m sure you could modify the PPD for any other paper format that you wanted to use, just google the correct point dimensions for your page size and the update it in the file.
Addendum #3: OSX 10.7, 10.8, 10.9, 10.10, 10.11, 10.12
These instructions will basically work for all version of OSX since Snow Leopard, so 10.7 Lion, 10.8 Mountain Lion, 10.9 Mavericks, 10.10 Yosemite, 10.11 El Capitan definitely all work and 10.12 Sierra should be fine too as the protocols used are the same.
Tip: Use a symbolic link to force Mail.app downloads into the main Downloads folder in Mac OSX (Updated for OSX 10.8 Mountain Lion)
It is possible to change the location for these downloads so that it is in a more obvious location, but I found that even when setting an alternative to the default ‘~/Library/Mail Downloads’ folder, such as the main ‘Downloads’ folder, that these attachments would still download in the default ‘Mail Downloads’ location. The solution to this problem was to delete the ‘Mail Downloads’ folder and create a symbolic link to my preferred ‘Downloads’ folder.
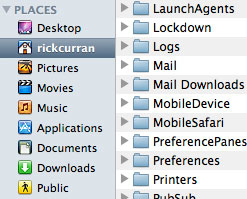 To do this you need to navigate to the ‘Mail Downloads’ folder which you’ll find in your user account folder (the folder with your name and the Home icon), then go into the ‘Library’ folder and you should see the ‘Mail Downloads’ folder. Note: Since OSX 10.7 Lion came out the ‘Library’ folder is hidden by default, to get to it you need to access the ‘Go’ menu in the Finder whilst holding down the alt key.
To do this you need to navigate to the ‘Mail Downloads’ folder which you’ll find in your user account folder (the folder with your name and the Home icon), then go into the ‘Library’ folder and you should see the ‘Mail Downloads’ folder. Note: Since OSX 10.7 Lion came out the ‘Library’ folder is hidden by default, to get to it you need to access the ‘Go’ menu in the Finder whilst holding down the alt key.
Next step is to delete this folder and then fire up Terminal on your system – this bit requires a bit of command line entry but it’s fairly straight forward. When you open up Terminal you should end up with a login prompt and you will be located within your user account files on the system, presuming this is the case we can get on with creating the symbolic link!
In the example below I am going to create a symbolic link to the main ‘Downloads’ folder that is used by Safari so that all downloads from either web browsing or email will end up in the same place:
ln -s ~/Downloads "library/Mail Downloads"
If all has gone well you should now find that any attachments you open from emails will now appear in your regular downloads folder instead of the hidden away Mail Downloads folder!
UPDATE: OSX 10.8 Mountain Lion changes the location of the Mail Downloads folder
In OSX 10.8 the “Mail Downloads” folder location has moved to the following location (See this MacOSXHints article for more details):
~/Library/Containers/com.apple.mail/Data/Library/
To apply the above link for OSX 10.8 you will need to use the a different command to create the symbolic link. The first step is to go to the new folder location, I’d recommend doing this via the terminal as you need to run the command from there, go to: ~/Library/Containers/com.apple.mail/Data/Library and delete the existing ‘Mail Downloads’ folder that is in there. Then use the following command to create the symbolic link in this new location:
ln -s ~/Downloads "Mail Downloads"
Once that’s done all your attachments in OSX 10.8 Mountain Lion should now end up in your Downloads folder allowing you to easily keep track of attachment files and avoid them unnecessarily clogging up your hard drive.
Thoughts on the iPad
 Apple have finally unveiled their tablet device to the public so we can finally stop hearing all of the pontification that has gone on for the last few months about a device that Apple had never given any public indication even existed (the pontification only to be replaced by the rumblings and grumblings of those who got too enamoured by some of the various rumours!).
Apple have finally unveiled their tablet device to the public so we can finally stop hearing all of the pontification that has gone on for the last few months about a device that Apple had never given any public indication even existed (the pontification only to be replaced by the rumblings and grumblings of those who got too enamoured by some of the various rumours!).
In the true spirit of “Internet Journalism” I thought I’d add my own thoughts about Apple’s newly announced iPad. Here are a few thoughts / questions about the iPad and the impact it may have.
Flash on the iPad?
It’s a question being asked by many people, and with a move to a larger screen some would say it deserves even more to be on the device. However, I wouldn’t expect it soon, if ever to be honest. Unless the Flash plugin can be made more efficient processor, memory, energy wise it won’t happen.
I don’t think this is simply arrogance on Apple’s part as some might say, I think Apple approach the usage of the iPhone OS that runs on the iPhone and the iPad with a view to making it as efficient as possible. Some people were expecting or hoping for the iPad to use the full Mac OSX but are disappointed that it’s not on there, although some see that as a limitation I think it shows that Apple isn’t willing to put even their own more fully-featured OS on the iPad as it wouldn’t run as efficiently on the device. So if they do that with their own OS why should we expect an unmodified / unoptimised version of Flash to be allowed on the device?
I do think there is more to it than just the issue of efficiency though, John Gruber makes some good points in his recent post “Apple, Adobe, and Flash“. Personally I doubt Flash will ever be on the iPad or iPhone.
Will there be a new iPad App Store “Gold Rush”?
Even though I doubt Adobe will ever get Flash on the iPad I do look forward to seeing what native apps Adobe might bring to the iPad. Photoshop Mobile is a great little app for the iPhone so a larger sized version of that could be pretty cool. Apple have set a nice precedent for full-featured apps like Keynote, Pages and Numbers at $9.99 each so there could be some financial incentive to create a good image editing app.
It may only be a 1ghz processor in the iPad but it appears to be far more powerful than the raw ghz would suggest. It would be great if the $9.99 price point can remain as it might encourage developers of iPhone apps to develop more for it, as the race to the bottom and the $0.99 / £0.59 price point has made the supposed “Gold Rush” of the App Store an impossible dream for many, many developers.
Does the iPad signify the end of Mac OSX?
Some people have concerns that Apple’s focus on the iPhone OS is an indication that Apple is heading away from the geek or power user and is instead focused solely on the domestic / consumer end user. Whilst that may be true to some degree (Apple is a consumer electronic company after all) I think that Mac OSX has a strong future and a rightful place on the more powerful hardware that the MacBook, Mac Mini, iMac and Mac Pro computers offer.
I think that iPhone OS will influence the future development of Mac OSX in regards to user interface and aesthetics. Mac OSX 10.6 Snow Leopard brought a lot of efficiency improvements, largely thanks to the optimisation required to get iPhone OS running on the limited hardware requirements of the iPhone and iPod touch (along with the dropping of PPC support!).
The iPad is the gateway drug for Mac OSX development.
The iPod and iPhone have often been seen as a ‘gateway drug’ for Apple laptops / desktop computers – people like how nicely they work and are then attracted to Mac for the same reasons. In a similar way I think the iPad will be a gateway drug for iPhone developers getting into developing apps for the full Mac OSX that runs on Apple’s laptops and desktops.
Designing apps for the iPad will bring with it some new challenges for mobile device developers – more screen space for the user interface, processor and memory improvements. Apple are touting the iPad as a third category of device in-between a smart phone and a laptop, developers will have to get used to this paradigm as well.
The iPad isn’t just a laptop with a small screen (i.e netbook) it’s a new type of device with hardware and software tailored to suit the demands of a lower speed cpu and lower memory. Netbooks generally push the limits of their smaller hardware form and tend to run Windows XP or Windows 7 which are really laptop OS’s and as such really need to be running on at least a 1.6ghz atom cpu with 2GB of memory to be usable. The iPad is built a whole different way, with a focus on using the minimum of cpu speed and memory by maximising the efficiency of the OS.
Where the iPad becomes the gateway drug is that as iPhone developers (many of whom didn’t previously develop for Mac OSX) get into developing iPad apps they will get more familiar with developing for a larger screen resolution. They’ll bring with them the knowledge and experience of developing apps within the tight constraints of the iPhone’s cpu and memory and start to enjoy the freedom and power that the iPad’s higher spec offers them. It’s only a short step to see how a developer could then take the next step up and make their apps function on the full Mac OSX laptop / desktop OS.
I look forward to seeing an increase of very efficient programmers developing apps for Mac OSX in future, having learned to code Objective-C within very tight limitations. :)
Other media coverage etc.
- iPad Special Event video
- iPad intro video
- ‘The iPad Big Picture’ – John Gruber
- ‘iPad About’ – Stephen Fry
- ‘Future Shock’ – Fraser Speirs
- Steven Frank‘s blog post
VoltaicHD 2.0: Edit, Convert, Upload AVCHD / AVCHD Lite video
Native AVCHD / AVCHD Lite editing
Version 2 of VoltaicHD increases the scope of the app from simply being a tool to convert AVCHD format video footage to now include basic native editing of AVCHD footage. You can now preview AVCHD / AVCHD Lite video clips within the application and then set simple in and out points to define a section of raw AVCHD / AVCHD Lite video clips which can then be trimmed down and converted.
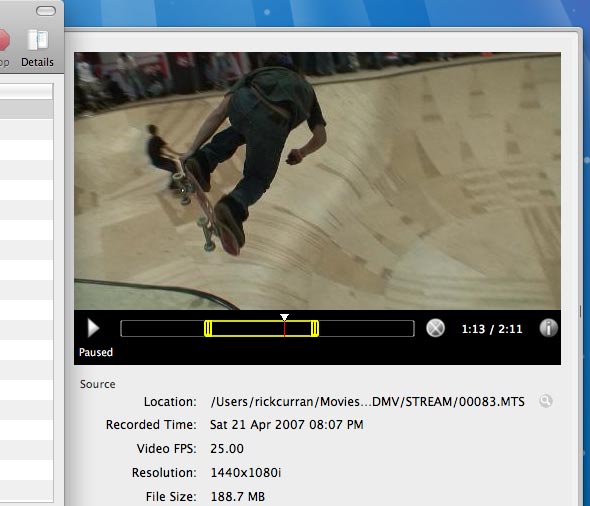
The interface is reminiscent of the new Quicktime X player that comes with the Mac OSX 10.6 Snow Leopard. It’s very easy to set the position of the start and end as the position in seconds within the movie is shown in a little tooltip when sliding them around. My own criticism with it is the same that I have with the new Quicktime X player in that you can’t use the mouse to fine-tune the position of these points. That’s a little thing that I miss from the old Quicktime Pro player’s editing capabilities.
Overall though the ability to trim down clips before conversion is a massive timesaver, instead of having to convert a whole chunk of AVCHD footage you can just roughly trim down to the section you want and then convert only the bit you want. Definitely a great and helpful improvement!
Upload to YouTube, output to iPhone / iPod and AppleTV.
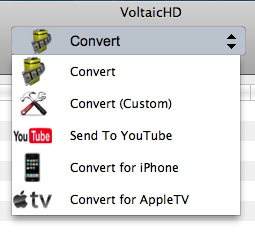 Along with the new preview / edit capability there is also the ability to convert and upload trimmed clips to YouTube directly from VoltaicHD 2.0. There are also preset output options for iPhone / iPod and AppleTV.
Along with the new preview / edit capability there is also the ability to convert and upload trimmed clips to YouTube directly from VoltaicHD 2.0. There are also preset output options for iPhone / iPod and AppleTV.
One of the things you’ll notice when you run VoltaicHD 2 compared to the previous version is the new drop-down menu options at the top of the window. From this menu you can select the specific option that you want, then combine that with a little bit of previewing and trimming in the clip details panel and you’re ready to go.
Both of these options make it really easy to get footage off your camera and online or onto your devices, take it with you or watch it on TV. Shedworx make another application called RevolverHD which enables you to create AVCHD DVDs that will work on most blu-ray players, however I find the ease of exporting video that’s ready to go onto my iPhone really convenient. As blu-ray players become more commonplace then I think I’ll use RevolverHD much more as a perfect way to send HD footage to my extended family.
Worth the upgrade cost for existing users?
It’s most definitely an upgrade I’d recommend for any VoltaicHD user, it’s worth noting that this is the first paid upgrade to Voltaic since it was released in July 2007. Don’t forget that VoltaicHD is available for both Mac OSX and Windows operating systems too.
If you’re an existing VoltaicHD user then you can upgrade to version 2 for only $9.99, or if you happen to have bought the previous version since July 2009 then you’re eligible for a free upgrade to VoltaicHD 2.0. First-time customers can buy VoltaicHD 2.0 for $39.99 which is still a great deal for a great bit of software!
How to restore a MySQL database from your Time Machine backup
I’m writing this as much to remind myself as for anyone else really :) I generally run databases running on my MacBook which I use for sites in active development, I then transfer these databases over to a staging server which are then use by other people in the team and sometimes clients to input site content. Last week I imported content from the staging server and overwrote my local database thinking that the staging server was the most up to date, but as it turned out I was incorrect!
Fortunately I’m running Mac OS X’s Time Machine backup on my MacBook so I didn’t see a problem as I could just restore it from that. However, in reality it wasn’t quite as straight forward to do, so here’s what I had to do in the end to restore this database from my Time Machine backup.
Step 1: Find your local databases
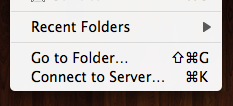 Navigate to the location of your MySQL databases. For my MySQL install this is found at /usr/local/mysql but depending on how you’ve installed MySQL it might be elsewhere.
Navigate to the location of your MySQL databases. For my MySQL install this is found at /usr/local/mysql but depending on how you’ve installed MySQL it might be elsewhere.
As you’ll probably see that’s not a location you can just regularly view in the Finder on Mac so you’ll need to use the ‘Go to Folder…’ option within the ‘Go’ menu in the Finder.
Once you’ve got to that location you’ll see the MySQL data folder which shows up with a red no-access symbol on it so you can’t actually navigate straight into it via the finder. Seeing as we can’t access the folder to restore a specific database we’ll just restore the whole folder from the Time Machine backup instead.

Step 2: Shutdown your MySQL server
It’s important that you shut down your MySQL server process before you continue. How you do this depends on how you’ve got MySQL installed. If you installed MySQL from the official installer for OS X downloaded from the MySQL website then you may have the a System Preference which you can use to stop it.
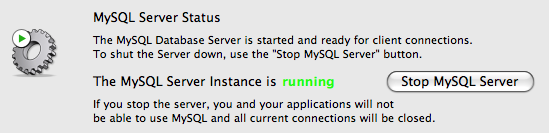
If you’ve installed MySQL another way such as self-compiled or via Mac Ports or you just want to use the Terminal then you can stop it from the Terminal instead. The following command can be used:
sudo mysqladmin shutdown
If you don’t have MySQL configured in your path in Terminal you may need to use the full path to the mysqladmin command:
sudo /usr/local/mysql/bin/mysqladmin shutdown
The path to those files may vary depending on how you’ve installed MySQL so if it doesn’t work then you’ll need to check the correct location. Note that I’ve also used ‘sudo’ in that command in case you need root privileges to stop the MySQL process. Check the MySQL documentation for your version of MySQL for further help.
Step 3: Rename your MySQL data folder via the Terminal
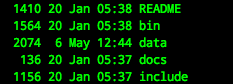 The next step is to rename your MySQL data folder temporarily to avoid any clashes when restoring the data folder from the Time Machine backup. First you need to get into your MySQL directory:
The next step is to rename your MySQL data folder temporarily to avoid any clashes when restoring the data folder from the Time Machine backup. First you need to get into your MySQL directory:
cd /usr/local/mysql
You can then list all the files to check you’re in the right place:
ls -al
You should now see all the files including the ‘data’ directory where the databases are located. We can now use the following command to rename the data directory:
sudo mv data data-bak
Once that’s done you should see your directory happily renamed in both the Terminal and the Finder window.
Step 4: Enter Time Machine to restore your MySQL data directory
The next step is to enter Time Machine mode and restore the data directory from the backup. I’m sure you probably know how to enter Time Machine mode but make sure you enter whilst focused on the MySQL Finder window.
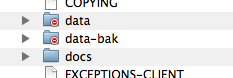 Go back in time a sufficient amount so that you’ll definitely be getting the version of the data that you want, highlight the data folder and click Restore. Because we renamed the data directory Time Machine will simply restore the data directory without any prompts. You should now see both the restored data directory and the renamed data-bak directory.
Go back in time a sufficient amount so that you’ll definitely be getting the version of the data that you want, highlight the data folder and click Restore. Because we renamed the data directory Time Machine will simply restore the data directory without any prompts. You should now see both the restored data directory and the renamed data-bak directory.
Step 5: Copy the database from the restored data directory
You can now copy the database from the restored data directory, this is done via the following Terminal command:
sudo cp -R data-bak/my_database_name data/my_database_name
The database is actually a directory containing other files so you need to use the ‘-R’ flag to recursively copy all of these across with the directory itself.
Step 6: Delete the restored data directory and rename the data-bak directory
Now that the database is restored and copied you can safely delete the restored data directory as it’s no longer needed at this point. Note: Be very careful using the ‘rm’ command! Bad things can happen if used incorrectly!
sudo rm -R data
You can then rename the data-bak directory back to it’s original name ‘data’, note that the ‘mv’ command doesn’t require the ‘-R’ flag:
sudo mv data-bak data
Step 7: Check file permissions / ownership
You may need to check the file permissions and ownership of the database that you have just restored to make sure that it will be accessible by MySQL when it is running. These may vary depending on your MySQL install method but they should be something like this:
drwx—— 60 _mysql wheel 2040 8 May 12:14 my_database_name
Basically the directory is owned by the user ‘_mysql’ and in the group ‘wheel’. If you need to change the owner then use the following command:
sudo chown -R _mysql data/my_database_name
Step 8: Start up MySQL
Once this has all been done, you can then start MySQL again using either the System Preference if you have it or via the Terminal command:
sudo mysqld_safe &
or with the full path:
sudo /usr/local/mysql/bin/mysqld_safe &
Step 9: There is no Step 9!
Hopefully you should now be able to access your newly restored database. As I said at the beginning, this is the method I used to restore a database myself recently, there may be other ways to do it but hopefully these steps might be of use to anyone else in the same situation.
Five Subversion Clients for Mac OSX
Until fairly recently if you were a Mac user and you wanted to use a version control system like Subversion you didn’t have much choice as far as client apps went. If you didn’t have the terminal skills to work via the command line and wanted use something with a nice GUI then you had to choose from apps that were either incomplete or not particularly Mac-like.
However, the latter half of 2008 brought a lot of change in regards to Subversion client apps for OSX. It’s kind of like with buses, if you wait long enough several of them come along at once ;)
![]()
Subversion clients from A (Adobe Dreamweaver) to Z (ZigVersion)
To give the various apps available thorough overviews is beyond the scope of this article, so I’m just going to list the various apps that are available and point out some of their features.
Adobe Dreamweaver CS4
Dreamweaver CS4 added support for the Subversion version control system, something I’ve long thought would be a great feature and one which via an extension was available to Windows users. However, I don’t think the implementation of it in Dreamweaver CS4 is as good as it could be.
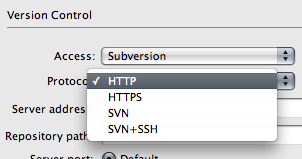 One issue in particular is that the commands for Checking out and committing to a repository are the same as those used for the regular Checkin / Checkout functions of Dreamweaver which I think is a bit confusing as they are very different features. Using these terms is a problem as they don’t match up with the correct terminology used in Subversion. Dreamweaver is often the first app (rightly or wrongly) that people who are learning how to make websites use so there’s a bit of a responsibility for it to teach people correctly and to encourage good habits.
One issue in particular is that the commands for Checking out and committing to a repository are the same as those used for the regular Checkin / Checkout functions of Dreamweaver which I think is a bit confusing as they are very different features. Using these terms is a problem as they don’t match up with the correct terminology used in Subversion. Dreamweaver is often the first app (rightly or wrongly) that people who are learning how to make websites use so there’s a bit of a responsibility for it to teach people correctly and to encourage good habits.
I consider Dreamweaver CS4’s SVN integration to be a good first step but it could do with improvement to make it more usable. Unless you use Dreamweaver already then you’re probably not going to start doing so just to get access to its Subversion integration. But if you’re already a Dreamweaver user then it does offer some useful functionality, and if you’re a DW user but have never used version control then it’s a good enough place to start!
Dreamweaver CS4 costs $399 for a commercial licence but there are also educational licences and there is also a 30 day trial.
→ Go to the Dreamweaver CS4 website
ZigVersion
When I first started using Subversion ZigVersion was the best solution for OSX that I tried. It was the most user friendly / easy to use out of all the clients available at the time such as SVNX, Syncro SVN and SCPlugin. I’ve always used a hosted Subversion repository ever since I started using Subversion so I was needing an application that would allow me to easily connect to an external server. ZigVersion made it pretty easy to do that, and to an SVN noob it was fairly easy to understand what was going on.
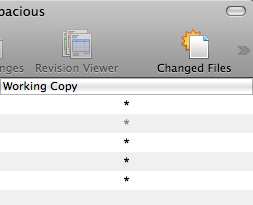 Once connecting to my SVN repository it was quite easy to create a working copy and update it from the repository files. After working on files it was easy to find the updated files with a simple click on the ‘Changed Files’ icon in the menubar. Only the new or updated files would be shown which could then be selected and checked in to the repository with appropriate comments added at the same time. It was also easy to get access to revisions of files via the ‘Revision Viewer’ button.
Once connecting to my SVN repository it was quite easy to create a working copy and update it from the repository files. After working on files it was easy to find the updated files with a simple click on the ‘Changed Files’ icon in the menubar. Only the new or updated files would be shown which could then be selected and checked in to the repository with appropriate comments added at the same time. It was also easy to get access to revisions of files via the ‘Revision Viewer’ button.
It’s a pretty straight forward application and does the job, one criticism would be that the interface is fairly unexciting in appearance. I mainly say that as this is a review of Mac OSX Subversion GUI apps so the visual appearance is important and the main reason why I’m not including SVNX or Syncro SVN amongst these applications.
ZigVersion costs $99 for a commercial licence but is free for non-commercial use. There is also a 30 day trial period.
→ Go to the ZigVersion website (Zigversion no longer appears to be available)
Versions
We’re now getting into the mac-daddy territory of Mac OSX Subversion apps. Versions was the first of the new wave of Mac SVN apps, despite showing as "coming soon" for over a year and feared by many to be vapourware.
However, although it was delayed the app was launched and it delivered on its promise of providing a much more Mac-like app for dealing with Subversion repositories and the tasks involved with working with them.
![]() Versions’ main tool bar provides buttons for Update, Commit, Checkout and other options, just under the main toolbar there are three tabs, Timeline, Browse and Transcript. The Timeline tab gives you a timeline in the form of a list of revisions and accompanying notes which makes it easy to view the changes made over a period of time. The Browse tab allows you to view the repository files and view history of individual files as well as comparing, managing blame and also a Quick Look option for quickly viewing the contents of files.
Versions’ main tool bar provides buttons for Update, Commit, Checkout and other options, just under the main toolbar there are three tabs, Timeline, Browse and Transcript. The Timeline tab gives you a timeline in the form of a list of revisions and accompanying notes which makes it easy to view the changes made over a period of time. The Browse tab allows you to view the repository files and view history of individual files as well as comparing, managing blame and also a Quick Look option for quickly viewing the contents of files.
There is a quick setup button that will get you setup with an account at Beanstalkapp.com who provide online SVN repository hosting, there’s a free account offering one repository to get you started with various tiered pricing options after that.
Versions deserves credit for really raising the bar for Mac SVN apps, the teaser page had me longing for months for them to launch the app! Although in the end I had give up waiting and buy ZigVersion instead in order to get some kind of GUI access to my repository.
Versions costs €39 (approx $50) for single user licence, there is a 21 day trial period.
Cornerstone
This is the Subversion app I’ve been using the most out of all of them recently, although it’s a pretty close race between it and Versions. Cornerstones’ interface is well thought out and well designed and by that I don’t mean just good looks but that it provides a great feature set for working with multiple SVN repositories.
![]() You can easily filter the working copy files in different states such as Changed, Modified, Conflicted, Unversioned and Locked. The ability to filter files this way is an essential feature in an SVN app, finding changed files in order to commit them to the repository is one of the most things I do.
You can easily filter the working copy files in different states such as Changed, Modified, Conflicted, Unversioned and Locked. The ability to filter files this way is an essential feature in an SVN app, finding changed files in order to commit them to the repository is one of the most things I do.
Cornerstone also offers a great horizontal timeline view that displays the various revisions which is great for quickly reviewing the details of each revision such as dates, times, Revision notes and changes made.
Cornerstone costs $59 for a single user licence but you can use a trial version for 14 days to check it out.
→ Go to the Cornerstone website / → Buy Cornerstone from the Mac App Store
Coda
Coda is a text-editor for web development, its main strength being the integration of several aspects of the common web development workflow: text editor, FTP, CSS editing and Terminal. In a recent update the application now has integrated Subversion support which adds it to this growing list of OSX Subversion clients.
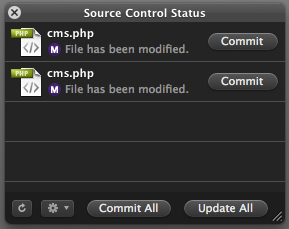 Coda’s SVN integration adds a simple source control status window that quickly highlights changed files making it easy to find updated files and commit them to the repository. There is also easy access to a Source Control menu option offering committing / discarding changes, refreshing, comparing and updating the repository.
Coda’s SVN integration adds a simple source control status window that quickly highlights changed files making it easy to find updated files and commit them to the repository. There is also easy access to a Source Control menu option offering committing / discarding changes, refreshing, comparing and updating the repository.
It is smoothly integrated into the workflow of Coda and rounds out the feature set of the application and it’s aim to provide a one-window web development environment.
Coda costs $99 for single user licence, there’s a 30 day trial period.
Closing – Rise of Git
Ironically as all of these Subversion apps start to appear many people are starting to switch to using Git instead of SVN! There are a couple of Mac GUI apps for Git available so far such as GitX and Gitnub so check them out if Git is more your thing.
Update: Couple of new Subversion / Git apps on the Mac App Store
If you’re using Beanstalk for Subversion / Git hosting you might want to check out the app Magic Bean for Mac too. There’s also an app called SourceTree which supports Git and Mercurial and also has some support for Subversion. I haven’t tried either app yet but worth a look I think.
Top ten useful Quick Look plugins for Mac OSX 10.5
One of the best new features that OSX 10.5 Leopard introduced was Quick Look. As the name suggests it lets you take a ‘quick look’ at the contents of a file without having to open up the actual software application.
Quick Look supports plugins so third-party developers can create Quick Look plugins of their own to give access to many other file formats. I’ve found Quick Look to be such an intuitive tool to use as well as incredibly time saving due to not having to wait for Microsoft Word open up just to check the contents of a Word document. A great boost for productivity!
Here, in no particular order, are 10 of the most useful Quick Look plugins that I’ve found. Please note, some of these require payment for full use:
BetterZip
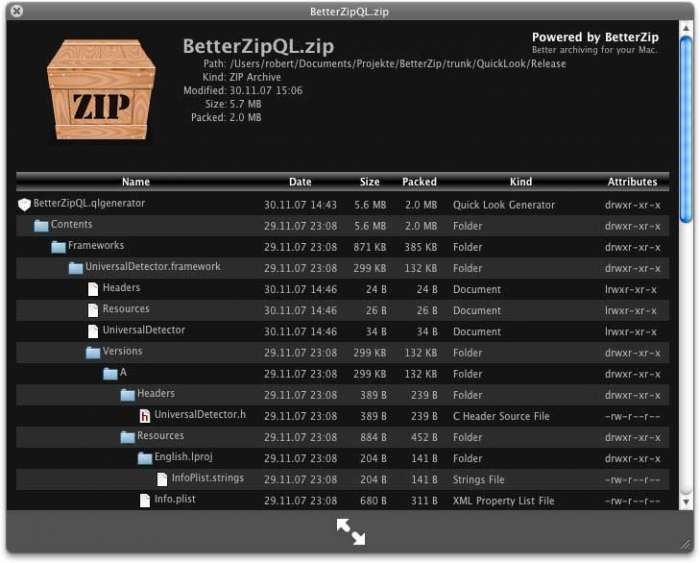 Allows you to preview ZIP, TAR, GZip, BZip2, ARJ, LZH, ISO, CHM, CAB, CPIO, RAR, 7-Zip, DEB, RPM, StuffIt’s SIT, DiskDoubler, BinHex, and MacBinary files.
Allows you to preview ZIP, TAR, GZip, BZip2, ARJ, LZH, ISO, CHM, CAB, CPIO, RAR, 7-Zip, DEB, RPM, StuffIt’s SIT, DiskDoubler, BinHex, and MacBinary files.
→ http://macitbetter.com/BetterZipQL-1.0
HD Quick Look
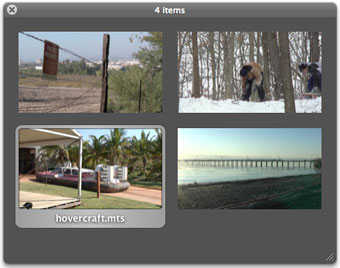 HD Quick Look lets you view the first frame of your AVCHD files. You can also view multiple files as a slide show, as an index sheet or full screen.
HD Quick Look lets you view the first frame of your AVCHD files. You can also view multiple files as a slide show, as an index sheet or full screen.
This is a really handy plugin for those working with AVCHD video and a perfect companion to Shedworx excellent VoltaicHD application for converting AVCHD footage!
Suspicious Package
It allows you to preview the contents of a standard Apple installer package without launching the Installer. Great for checking for any unwanted additional bits of software that sometimes companies like to add!
→ http://www.mothersruin.com/software/SuspiciousPackage/download.html
AppleScript
Gives a preview of AppleScript files.
→ http://www.kainjow.com/?p=77
FLV
Allows you to view Flash video files, please note that it requires installation of the Perian Quicktime plugin to make it work.
→ http://homepage.mac.com/xdd/software/flv/
EPS
Allows you to view EPS files.
→ http://www.eternalstorms.at/utilities/epsqlplg/index.html
Folder View
Allows you to see the contents of a folder.
→ http://homepage.mac.com/xdd/software/folder/
ColorXML
Enables display of XML files with indentation and XML syntax coloring.
→ http://www.macupdate.com/info.php/id/26194/colorxml-quicklook
SneakPeek Pro
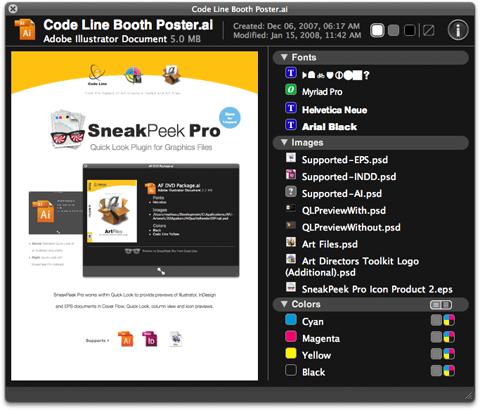 Allows you to preview Illustrator, InDesign and EPS documents in the Finder, dialog boxes and other applications. SneakPeek Pro also allows you to see fonts, images and colors used in many CS3 documents.
Allows you to preview Illustrator, InDesign and EPS documents in the Finder, dialog boxes and other applications. SneakPeek Pro also allows you to see fonts, images and colors used in many CS3 documents.
It works with Illustrator files even if not saved with PDF compatibility. $19.95 but worth every cent if you’re a frequent Illustrator or InDesign user!
→ http://www.code-line.com/software/sneakpeekpro.html
GLColorCode
Adds enhanced source code colouring for various programming languages such as PHP, Actionscript, Objective-C etc.