I use the default install of Apache & PHP and install MySQL from the installer from MySQL.com, I guess I should custom build and install these but it’s easy enough to work with the defaults anyway.
PHP under Snow Leopard
PHP under Mac OSX 10.6 Snow Leopard is version 5.3.0 and thankfully has the GD libraries enabled by default. Especially good for WordPress installs so that it can do image resizing for thumbnails etc.
I noticed I was getting an error relating to timezones on many of my sites, along the lines of:
Warning: strtotime() [function.strtotime]: It is not safe to rely on the system’s timezone settings. You are *required* to use the date.timezone setting or the date_default_timezone_set() function.
The solution I used to this was just to restore the previous php.ini file, this showed in the /etc directory as ‘php.ini.default-5.2-previous’. Just rename it to ‘php.ini’ (replacing any existing php.ini file if it exists, it didn’t for me). You’ll then want to edit php.ini and look for the ‘date.timezone’ setting and put in your timezone info (PHP.net timezone page) and then restart Apache. Hopefully it should be fine after that.
I also started getting a lot of warnings on some of my development sites along the lines of:
PHP Deprecated: Assigning the return value of new by reference is deprecated in…
These are warnings about old deprecated PHP4 era code, recent versions of PHP5 enable these warnings, but you can switch these off by adding an additional error reporting element to your php.ini file in the error handling section:
error_reporting = E_ALL & ~E_DEPRECATED & ~E_NOTICE
Just add the E_DEPRECATED part and then restart Apache and the warnings should be gone.
Apache
The version of Apache is 2.2.11, the latest available from Apache.org is 2.2.13 so it’s fairly up to date. If you think this is an issue then check out the release notes for 2.2.13.
MySQL
MySQL isn’t installed by default in Snow Leopard so you need to install it yourself. I simply downloaded the latest 64 bit Intel version from MySQL.com, they only show version for Mac OS 10.5 at the moment but it worked fine for me. The installer provides a startup item to make MySQL run at boot time and also a System Preference to control it, it’s worth noting that this is only 32 bit so it will make System Preferences restart itself into 32 bit mode, not a big deal though.
Booting 64 bit
There’s been a fair bit of discussion about Snow Leopard and it being 64 bit. By default Snow Leopard boots into 32 bit mode, however this doesn’t make that big a difference as 64 bit apps will run in 64 bit and access all the memory available on your system. One thing to note though is that the original unibody MacBook (which I have!) can’t startup in 64 bit mode, I’m not sure if that’s a big deal or not though really.
If you want to get into a really in depth examination of Snow Leopard’s 64 bit capabilities then check out John Siracusa of Ars Technica’s comprehensive review, beware though, it’s a lengthy read but it’s a great overview of the new technologies that are under the surface in Mac OSX 10.6.
Flash plugin out of date
The Flash plugin needs updated as the version that comes in Snow Leopard is an old version (10.0.23.1) which has some security vulnerabilities, just go to http://www.adobe.com/go/getflashplayer and download the latest version. There’s been quite a bit of coverage of this online, the gist of it is summed up in this post over on Daring Fireball. Basically the most up to date version of the Flash plugin was probably released after Snow Leopard’s final release version’s features were frozen, so basically Snow Leopard overwrites the newer version with an older version upon install.
It’s easily fixed by downloading the latest version, although I don’t know why Adobe don’t make the autoupdate feature of the Flash plugin a bit more aggressive. I can’t think of the last time I saw any prompts to update it, you can actually adjust the autoupdate settings via the Flash Player Settings Manager page on the Adobe website (which you probably never knew existed!).
Quick Look from Print progress dialog
I’m not totally sure this is a new feature to Snow Leopard, I may just have never noticed it before! If you hit space or double-click on a print job in the print progress you get a Quick Look preview of your document, even if it’s not new it’s quite a handy feature!
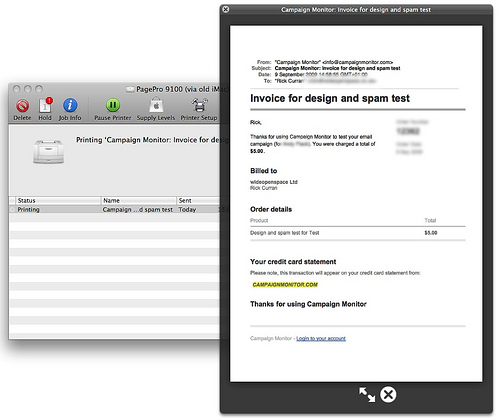
That’s my thoughts / experiences so far, I’ll add more to it as I come across things of interest. Anybody noticed any other new features / issues? Drop a comment if you want and I’ll maybe add it to the notes.
~~~~~
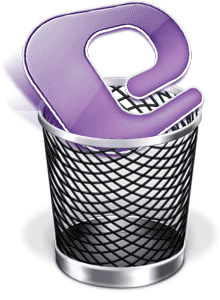 Microsoft’s
Microsoft’s 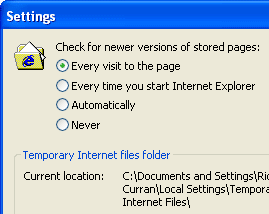
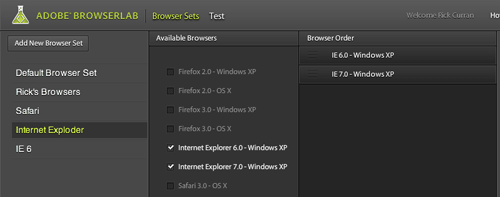
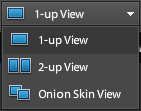 2-up View in BrowserLab
2-up View in BrowserLab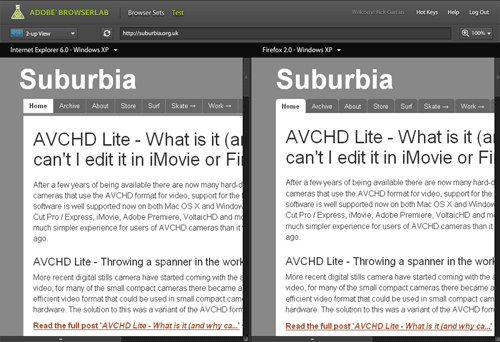
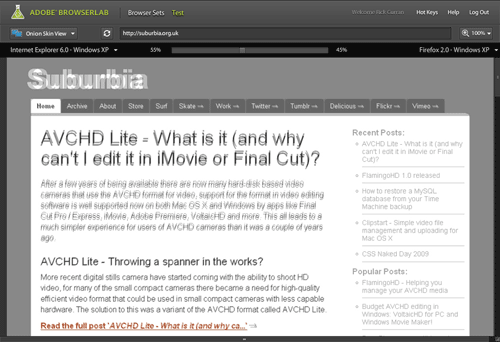

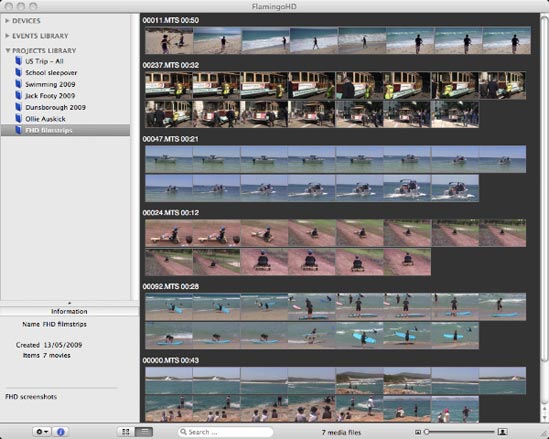
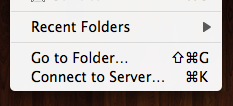 Navigate to the location of your MySQL databases. For my MySQL install this is found at /usr/local/mysql but depending on how you’ve installed MySQL it might be elsewhere.
Navigate to the location of your MySQL databases. For my MySQL install this is found at /usr/local/mysql but depending on how you’ve installed MySQL it might be elsewhere.
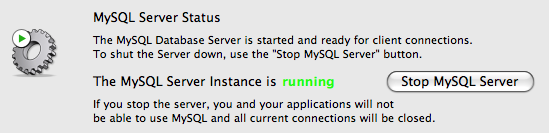
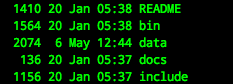 The next step is to rename your MySQL data folder temporarily to avoid any clashes when restoring the data folder from the Time Machine backup. First you need to get into your MySQL directory:
The next step is to rename your MySQL data folder temporarily to avoid any clashes when restoring the data folder from the Time Machine backup. First you need to get into your MySQL directory: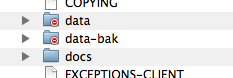 Go back in time a sufficient amount so that you’ll definitely be getting the version of the data that you want, highlight the data folder and click Restore. Because we renamed the data directory Time Machine will simply restore the data directory without any prompts. You should now see both the restored data directory and the renamed data-bak directory.
Go back in time a sufficient amount so that you’ll definitely be getting the version of the data that you want, highlight the data folder and click Restore. Because we renamed the data directory Time Machine will simply restore the data directory without any prompts. You should now see both the restored data directory and the renamed data-bak directory.
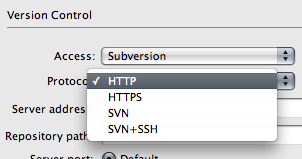 One issue in particular is that the commands for Checking out and committing to a repository are the same as those used for the regular Checkin / Checkout functions of Dreamweaver which I think is a bit confusing as they are very different features. Using these terms is a problem as they don’t match up with the correct terminology used in Subversion. Dreamweaver is often the first app (rightly or wrongly) that people who are learning how to make websites use so there’s a bit of a responsibility for it to teach people correctly and to encourage good habits.
One issue in particular is that the commands for Checking out and committing to a repository are the same as those used for the regular Checkin / Checkout functions of Dreamweaver which I think is a bit confusing as they are very different features. Using these terms is a problem as they don’t match up with the correct terminology used in Subversion. Dreamweaver is often the first app (rightly or wrongly) that people who are learning how to make websites use so there’s a bit of a responsibility for it to teach people correctly and to encourage good habits.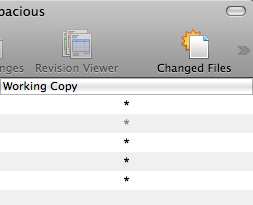 Once connecting to my SVN repository it was quite easy to create a working copy and update it from the repository files. After working on files it was easy to find the updated files with a simple click on the ‘Changed Files’ icon in the menubar. Only the new or updated files would be shown which could then be selected and checked in to the repository with appropriate comments added at the same time. It was also easy to get access to revisions of files via the ‘Revision Viewer’ button.
Once connecting to my SVN repository it was quite easy to create a working copy and update it from the repository files. After working on files it was easy to find the updated files with a simple click on the ‘Changed Files’ icon in the menubar. Only the new or updated files would be shown which could then be selected and checked in to the repository with appropriate comments added at the same time. It was also easy to get access to revisions of files via the ‘Revision Viewer’ button.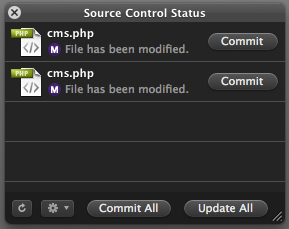 Coda’s SVN integration adds a simple source control status window that quickly highlights changed files making it easy to find updated files and commit them to the repository. There is also easy access to a Source Control menu option offering committing / discarding changes, refreshing, comparing and updating the repository.
Coda’s SVN integration adds a simple source control status window that quickly highlights changed files making it easy to find updated files and commit them to the repository. There is also easy access to a Source Control menu option offering committing / discarding changes, refreshing, comparing and updating the repository.