Browsing around the BBC website the other day (enjoying their new updated customisable homepage!) when I came across a Blog post titled: "Mac virus alarm is sounded – again". The author, Derren Waters, begins warily:
I hesitate to write this, mainly because I fear the response, but does anyone who owns a Mac actually use any anti-virus software?
It’s an interesting question and one which a friend asked me at work recently as he had just purchased his first Mac – a nice shiny MacBook. Derren’s blog post received a lot of comments ranging from "Macs are not real technology", "Mac users are so smug", "I use anti-virus just to be safe" and the perennial favourite "Macs don’t get viruses because they have a much smaller market share so virus writers don’t see them as much of a target"!
I don’t think these comments are surprising, no harm in running antivirus software if you want to (although much antivirus software on both Windows and Mac is renowned for causing performance issues, cough, mcafee…).
Amongst the many comments one stood out to me in particular as it suggested that as Macs now use Intel chips they are somehow more vulnerable than when they were running on PPC chips:
Yes, I use Macs and I do use antivirus software. It is only a matter of time before we users get hit with viruses; even more so now with the Intel processors being used in more and more Macs
There’s not really any logic to this suggestion, it’s the operating system and not the chip that presents the vulnerabilities, Windows wouldn’t be any more or less secure whether it was on PPC or Intel. I do appreciate there are perhaps specific functions in processors that could in theory be a gateway for malware of viruses but it would still have to get past a piece of software in the form of an operating system or at least firmware.
Personally I don’t run antivirus on my Macs as I don’t see it as necessary. Running a Firewall is a good idea and going online via a router with a firewall is also a great way to remove your computer from port scanning script kiddies too. Obviously it’s important not to be naive (or smug!) but OSX’s UNIX heritage provides a very secure base to the operating system, the biggest risk a Mac user faces is themselves as the closest thing out there to any kind of malware or trojan for OSX involves the user being duped into running something because they didn’t expect.
If you’re a Mac user and you’re concerned about security then I’d suggest the following simple steps:
- Disable the ‘Open "safe" files after downloading’ preference in Safari – this stops images, movies, sounds, text from opening and disk images from mounting automatically after downloading. This alone is a simple way to stay in control of files being opened.
- Make sure your firewall is enabled
- Enable software update to automatically download updates, and make it check at least weekly if not daily for any available updates. Apple release software updates fairly frequently including a fairly regular Security update.
I tried to post a comment on the aforementioned blog post but the blog tool behind seems to be faulty, so I thought I’d just write a post instead :) As I write, this comic on XKCD.com comes to mind:
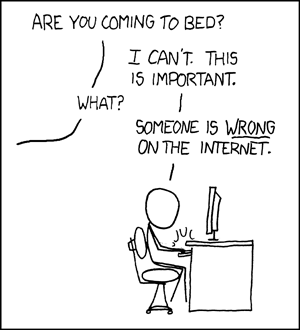
~Rick
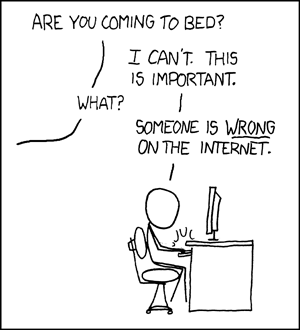
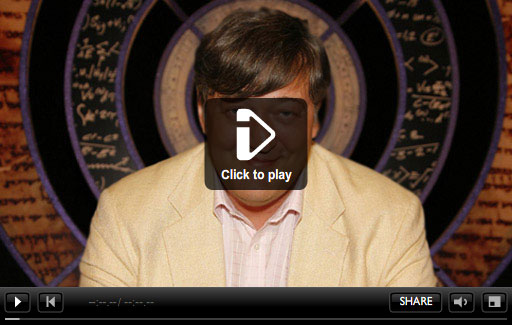
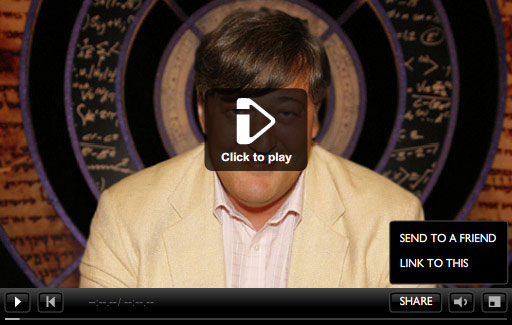
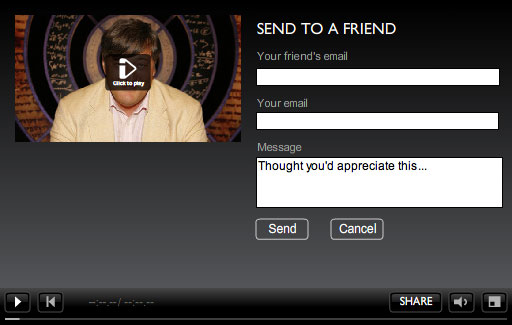
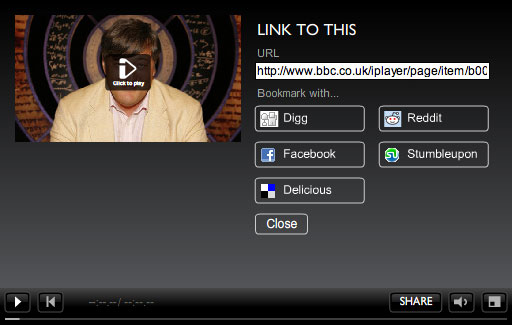
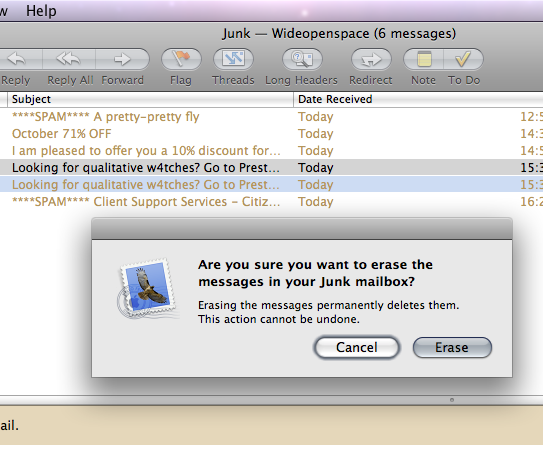
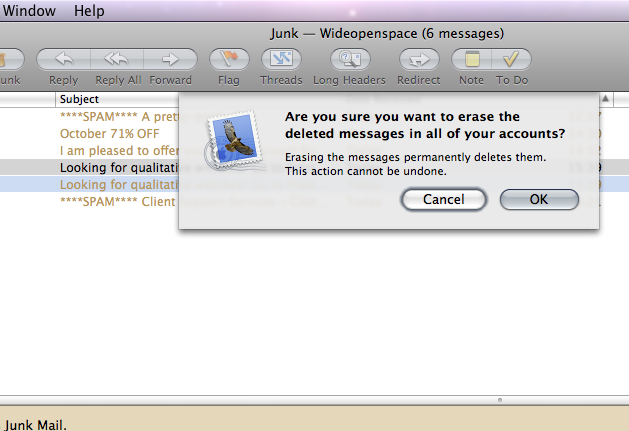
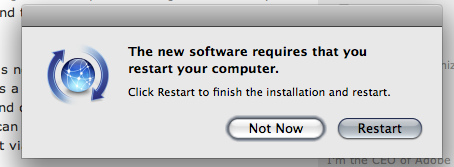
 The application was pretty simple to make using Automator and was saved as a proper ‘.app’ package application. I then went and made little icon for the file instead of the generic icon, again this is fairly quick and dirty (admittedly it looks like it’s for deleting Dreamweaver itself!!!) but it looks ok.
The application was pretty simple to make using Automator and was saved as a proper ‘.app’ package application. I then went and made little icon for the file instead of the generic icon, again this is fairly quick and dirty (admittedly it looks like it’s for deleting Dreamweaver itself!!!) but it looks ok.