 Mac OSX 10.6 brought quite a few new but subtle features and changes, one of those subtle changes was the dropping of support for the AppleTalk protocol. Many people who upgraded to Snow Leopard (or newer versions of OSX) got caught out and suddenly found themselves with a non-functioning printer.
Mac OSX 10.6 brought quite a few new but subtle features and changes, one of those subtle changes was the dropping of support for the AppleTalk protocol. Many people who upgraded to Snow Leopard (or newer versions of OSX) got caught out and suddenly found themselves with a non-functioning printer.
I was aware of this change but even so I found myself in the same position, and despite all the various articles and posts I read I couldn’t get my Konica Minolta PagePro 9100 printer working. I resorted to sharing my printer via an old iMac that was running OSX 10.4 and printing that way, it worked but would take a long time to print a single page and frequently had to be rebooted to keep it working.
After running like that for a few months I decided to try and figure out how to get the PagePro 9100 working directly again as I couldn’t handle using the same slow process any more. Amazingly I managed to find a Konica Minolta setup guide and it actually worked! So here’s the process:
Configuring a PagePro 9100 printer under Snow Leopard
I followed instructions in an old Konica Minolta support PDF document that you can download from the Konica Minolta site, unfortunately their site is rubbish and doesn’t let you link to files easily so here’s a link to download it:
http://dl.dropbox.com/u/18567/Crown-MacOS10_3-installation.pdf
Note: Before you start you’ll need to know your printers IP address, the PagePro 9100 can be set to have a fixed IP address but this wasn’t needed when printing using AppleTalk so yours may not be set up with one. You’ll need to get that changed using the printer’s controls on the top. You really need to get this sorted out before you can proceed any further. Update: See end of article for help with IP address settings on your printer !
Ok, here’s the simple setup process:
- You need to set the printer up using the IP printing method, you’ll see a blue circular globe icon in the Add Printer dialog so click that option.
- Use the Line Printer Daemon option under the ‘Protocol’ drop down.
- Enter the fixed IP address of your printer into the ‘Address’ field.
- Enter a queue name in the ‘Queue’ field (I used PagePro 9100).
- The ‘Name’ field will probably have taken the IP address automatically but this can be changed to PagePro 9100 too.
- Select the ‘Select Printer Software’ in the ‘Print Using’ dropdown at the bottom. You should be able to find the Konica Minolta PagePro 9100 PPD file in the list. Choose that from the list.
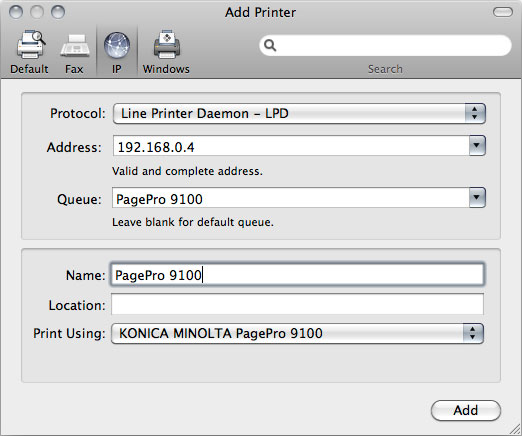
Set the appropriate trays / bins etc for your printer etc and then that should be you set up hopefully!
Addendum: Configuring the IP address settings on the PagePro 9100
In response to a request for help in the comments below I’ve added some instructions on how to configure the IP address settings on the PagePro 9100. Configuring the settings is a bit of a pain due to the tiny little single-line display on the printer, but hopefully these instructions will help!
You need to make sure the printer is not getting a dynamic IP address via DHCP, so you need to disable DHCP on the printer. Once that is switched off you can then set the fixed IP Address that is required in order to set it as per the instruction in this article.
To get to the settings to do this press the green ‘Online’ button on the printer controls to put the printer into Offline mode, then use the ‘Select’ / ‘Next’ / ‘Previous’ buttons to move through and select options.
You need to drill down to the following settings:
Menu -> Administration -> Communications -> Optional NIC -> Crownnet -> TCP/IP
Now that you are in the TCP/IP options you need to disable DHCP, select ‘DHCP’ from the available options (there are quite a few to choose from, just keep clicking through using the Next/Previous buttons), set this to ‘#disabled’ and then click the ‘Menu’ button once to move back up one level.
You now need to set the fixed IP address, you should be back up one level with ‘DHCP’ showing in the screen. Click next a few times and select ‘Internet Address’, you should now be able to enter all the digits of your IP address. Please note that you need to include 3 digits for all four parts of the address, so rather than just ‘192.168.0.4’ you need to enter ‘192.168.000.004’.
Make sure to use whatever IP address range your network runs on, routers use various different ranges so you need to set an IP address that is appropriate for your network’s range.
Addendum #2: Get default page size on PagePro 9100 to be A4 instead of ‘Other’
If you’re using the PagePro in the UK or at least with UK region settings in order to print to A4 paper then you may find that whenever you print that the printer always uses a default page size of ‘Other’ instead of A4. Although this actually prints to A4 correctly it always bothered me that it showed this way, so I decided to figure out what the problem was.
After a bit of looking around in the PagePro 9100 OSX EN.PPD file I found all the entries relating to A4, in PPD files the dimensions of paper sizes are configured using a dimension called points, basically there are 72 points to an inch. In the case of A4 in this PPD the dimensions used are 596 by 842, however, A4 is a metric-based page size of 297mm by 210mm so I checked out what these convert to in points.
It turns out that the PPD rounds all of the page dimensions to the nearest point, so I then edited the PagePro’s PPD file to use the accurate point dimensions for A4 which are 595.28 by 841.89 (you need to replace it in a few locations in the file). I then re-setup the printer with the updated PPD and it now uses A4 as the default page size once more! It seems that OSX 10.6 is fussier about the specific page dimensions than OSX 10.5 was, but this tweak sorts it out. I’m sure you could modify the PPD for any other paper format that you wanted to use, just google the correct point dimensions for your page size and the update it in the file.
Addendum #3: OSX 10.7, 10.8, 10.9, 10.10, 10.11, 10.12
These instructions will basically work for all version of OSX since Snow Leopard, so 10.7 Lion, 10.8 Mountain Lion, 10.9 Mavericks, 10.10 Yosemite, 10.11 El Capitan definitely all work and 10.12 Sierra should be fine too as the protocols used are the same.
Hello I’m tryting to set up my Page Pro 9100 using the above method on MacOS High Sierra 10.13 but without luck. Has anybody else managed to make this work.? Thanks
Hi Adam, I’m not sure about 10.13 specifically but I know that it works under 10.14 so you should be able to get it to work. I don’t actually have this printer myself anymore but my friend is still using it and he’s running 10.14.
Hi Rick, thanks for getting back to me. I’m still having trouble. Would it be possible to contact your friend about this? Thanks
Hi Adam,
I know in this case that the printer was set up according to these instructions, I think I actually did the set up myself now that I think about it. One thing to check is to make sure that you’ve definitely got the correct IP address stored in the printers settings, it can be quite fussy at times getting the settings to save.
Based on previous comments on this post I think other people have also struggled with the IP address not saving correctly so worth checking that. It’s also worth reading through the previous comments here as there might be a useful tip amongst them, I know at least one person had success with a slightly alternative way of doing it.
But I know a common issue is not getting the IP address correct, also check the other DNS settings in the printer, I can’t recall off the top of my head but I think there might be options for gateway address too which would be your router or DNS server’s address, this varies depending on IP address range but if it’s the common 192.168.0.X range then the router or gateway address is often 192.168.0.1 or sometimes 192.168.0.254, but you’d need to look up what your specific network uses to see what these would be. You can usually find that by going to the Network section of System Preferences as this should display them for your network.
You should see a ‘Router’ address in there along with your Mac’s IP address and also a ‘Subnet Mask’ which is another setting I think has to be set in the PagePro’s admin panel, so worth making sure the PagePro is using settings that match your Mac (but not the same IP address as your Mac of course!) and seeing how that goes.
Hi, I’ve got the Pagepro working on 10.14 using the instructions but can’t print A3. Does anyone know how I can fix this? many thanks
Hi Tim, it’s possible that the PPD file doesn’t have the A3 settings correctly entered, I’ve got a link to an updated PPD file in the end of the post, however, I don’t think I ever had problems printing A3 using that myself so I’m not sure if that would be the problem.
I have one more question. The printer IP Address is 161.033.128.024 the IP address on my mac network is 169.254.153.108. Do these need to be the same? At the moment I get an error message when trying to print ‘ Bad Device -uri’. Thanks
Hi Adam, it sounds like your Mac is not connected to the network correctly as IP addresses of the ‘169.254.xxx.xxx’ type usually indicate a self-assigned IP address which happens when a computer cannot get an IP address from your router. Does that seem like it might be the issue? If it is the case then you’d usually not be able to get online at all (presuming you’re computer is intended to be connected online). If you are getting online then I’d double-check your computer’s IP address as something’s not quite right there. You’d need to check on your router to see what IP address format is in use on your network and then make sure that both your Mac and your printer are using the same format.
Thanks Rick my computer is connected to the internet but to print (in the past) I have to disconnect the ethernet cable from the router and plug it directly into the PagePro 9100
Hi Adam, you should definitely be able to print whilst having your machine on the network, it may have been that it worked directly connected to your printer in the past as you might have been running an old version of OSX which still had AppleTalk support – I can’t say for sure really. However, you definitely want to have both Mac and Printer on the network with the correct IP address type for the router you are using, it’s the router that correctly assigns IP addresses and enables the devices to talk to each other so it’s pretty essential to have those. I’d double-check your router’s IP address settings and then make sure both Mac and Printer have these set correctly. From your last comment it sounds like your Printer has a correct IP address but you should check that it matches with that of your router, there’s usually some info printed on your router or some kind of admin control panel that you can access.
@Elaine No problem, I'm glad it worked for you. My PagePro is still happily working away after all these years :)
I came across this post searching for help to get our ancient 1997 PagePro up and running with Yosemite, after our newer printer died. I could not even find the PPD on the terribly designed Minolta/Konica site! Thank you for having this post! And yes, your method works with Yosemite as well as Snow Leopard.
thanks for the information on Setting up a Minolta PagePro 9100 printer under Snow Leopard!!!
Rick Curran you beauty. This has been vexing me time out of mind and your clear instructions have walked me through it in ten minutes.
I'm grateful to you for putting it up (OSX 10.7.5 Lion). Thank you.
Solution for:
***************
Left by Maria Sayers on 2012-03-23 09:42:42 #
Hi there,
Followed your clear instructions and printer worked fine until now. Inserted new toner cartridge and now printer does nothing but stay on pause. Any ideas?
**************
The printer Queue must be equal to name.
this work for me
@Maria: It's hard to say really, I'd check what the network settings are on your computer and compare that with the other computers. It shouldn't require sharing the printer via your machine.
Are the other machines Macs? If not and they are Windows machines then you may need to re-setup the printers on those machines (without sharing it from yours), Windows has the downside when configuring printers via IP address like this that if it changes then you need to re-setup the printer.
Hope you manage to get it working!
Hi Rick
I have now managed to resume printing. I'm not sure why but it works. However I need to enable 'Share this printer on the network". for everyone in the household to be able to access it. So my computer needs to be on.
Is there anyway around this?
@Maria: I can’t see any reason why changing a toner cartridge should upset the printer settings at all. I’d suggest checking all of the settings are still set the right way, perhaps remove the cartridge and put it back in again?
Sorry, I can’t think of much more than that to try I’m afraid!
Further to the above. The printer prints status page OK. Using OSX 10.6.8. AS soon as contact is made with printer it pauses. Jobs appear on printers list.
Hi there,
Followed your clear instructions and printer worked fine until now. Inserted new toner cartridge and now printer does nothing but stay on pause. Any ideas?
@David: "Printer is busy" means it's not really getting access properly. Are you sure your IP address is set properly on your printer? You need to make sure that you are using the right IP address range for your network too, my example of '192.168.0.4' works on my network but other networks may use a different IP range such as '192.168.1.4' or '10.0.0.4'.
The printer driver location for me is the following:
/Library/Printers/PPDs/Contents/Resources/en.lproj/
You may not need the 'en/lproj' containing folder but that's where I have mine.
Thanks for this article at least it gives me hope. I have just upgraded my office macs without realising the printer would not work. I have done everything and it just comes up with the message "printer is busy" Can you help?
p.s. you don't tell people where to install the printer driver
HD/system/Library/printers/PPDs/contents/Resources
I hope this is the correct location
@Jeremy: Great, glad you got it working. It's certainly a bit difficult figuring out the setup for this so it does take little bit of trial and error!
Dear Rick,
I'm there!
You were right. For some reason I still don't really understand, I seemed to be able to put in a new IP address (very carefully) and all seemed OK, yet when I tried to print there was no communication and I found it had reverted to the old one again… Eventually I stopped fighting this and used the 'old' address anyway, and… 'success'. (Sadly this dawning took a while!) I'll have to try to find enlightenment in the 9100 instruction book, but it is so opaque.
Thank you for your kind help and encouragement.
Jeremy
I love the 'Mobius' clip on your site.
@Jeremy: My guess is that your IP addresses are not set up right, the yellow triangle usually indicates that your computer isn't making a connection with your printer.
Dear Rick,
Very nicely written article! Calm and concise.
Thanks.
I feel I'm almost there… 9100 sitting loaded, with the 'ready' light on, and now also appearing in the 'Print & Fax' panel. But if I open the print queue to try to print from Quark or Photoshop it tells me, with a yellow triangle icon, that it is 'unable to connect to the printer and will retry in 30 seconds'. I'm now rather stuck.
(All your other readers seem much more expert than I am)
Any good strategy? Tantalisingly close!
@Adam: No problem, glad it was helpful!
Thank you so much. I have been trying to solve this issues for months now. Konica Minolta has been CLUELESS. We have a service contract with them and they proved their worthlessness. I hope to never again see the flashing yellow circle and
Printer Offline.
Thank you thank you
@Rick: First, I want to thank you for your quick response. Second, I have found a solution that might help others if they still can not get the PagePro 9100 to print on Snow Leopard. After checking the IP address of the printer, I found that the IP address was not in our range of devices on the network. So I changed it in the printers menu. I also changed the port number to 9100. After I made those changes I created a new IP printer but used the HP JetDirect Socket protocol instead and added the IP address I set the printer to followed by :9100 for the port I wanted it to use. Named the printer what I wanted, selected the correct PPD and BINGO its done. I can print everything now.
So with that I say THANKS for heading me in the right direction. My boss is now a happy camper and I don't have to shell out any cash for a new printer.
@Robert: I would say that having a static IP address is the preferred way. Feasibly if your router can lock an IP address to always assign that to the printer that could be ok but I can't guarantee it.
I'm not aware of anything else that might cause it not to work in regard to settings on the Konica. The control panel is a bit fiddly so just make sure that the settings are being applied properly when trying it.
Hope you get it working!
Hi, I have followed the instructions to a tee up until having to change the IP address to one in the range of my network. I have a static IP address for my internet connection and have DHCP active on my router to supply the address of my connected devices. While these IP address never change do I still have to disable DHCP in printer config, or can i leave it. It seems after trying both ways it still doesn't work. Are there any additional settings on the Konica that may be interfering with this configuration.
@Pisco: No problem, hope it goes well! I should mention too that I have always used a fixed IP address on my PagePro even before Snow Leopard, mainly because I used to have Windows PCs on the network and their connections required it to be fixed whereas the Mac is much more flexible.
Thanks for the reply Rick.
Yes, that's what I meant. I'm going to follow your instructions.
Thanks again.
@Pisco: I presume you mean if you change to a fixed IP address on the PagePro? Basically yes, your old Macs should be fine, the printer settings won't affect their ability to connect to it. You should be able to use the standard AppleTalk method that I presume they are using already.
Thanks for the instructions! I work in an office environment and some of our macs have been upgraded and some haven't.
At the moment the ones that have been upgraded are using the pagepro via another mac, as you were doing.
If we set up our printer as you detail above, will the older macs still be able to use it?
Nicely explained! I was panicking for a while this morning after unpacking and setting up my new Mac Pro, but I can now print perfectly. Thanks for your article.
thanks for this ;)
@Henrik: I've added an addendum to the article above with some instructions on how to configure the IP address. Hopefully these will help!
Thanks for all above, the only place I could find to begin to solve my problem.
I'm a complete novice – can I ask you how to find my printers IP address, on the status page I've printed out there is nothing that looks like the IPaddress in your example. I connect via ethernet cable – is that good?
Hi David,
I'm not sure what to suggest in regard to printing to the ledger format. I'm printing in A4 and A3 formats on my printer with no problems. I hope you manage to get it working!
Thanks for the tip. My mac sl now talks to the 9100, but it refuses to print ledger (11×17) size. Any suggestions?
Yip, thats how I would have done it. When printing on a Windows domain/network from a Mac that is the only way of setting it up.
I like your graphic!