I had a request the other day to find login details for the administrator of an old client website that we built for Dundee University in the earlier years of wideopenspace, the web design company I used to run. I hadn’t realised that the old client site was still up and running all this time after having been launched in 2006!
It was an amazing nostalgic blast-from-the-past to log in to the site’s control panel and see our custom-built content management system again! I’d kind of forgotten about the 100’s (actually, more like 1000’s!) of hours worth of time and effort that my business partner Andy and I put in to developing it and implementing it on client projects.
The CMS was called ‘Spacious’* and actually came in two versions, the full version with a multi-level navigation system and various custom modules and a ‘Spacious Lite’ version which was made for really small sites with single level navigation and also had access to certain modules.
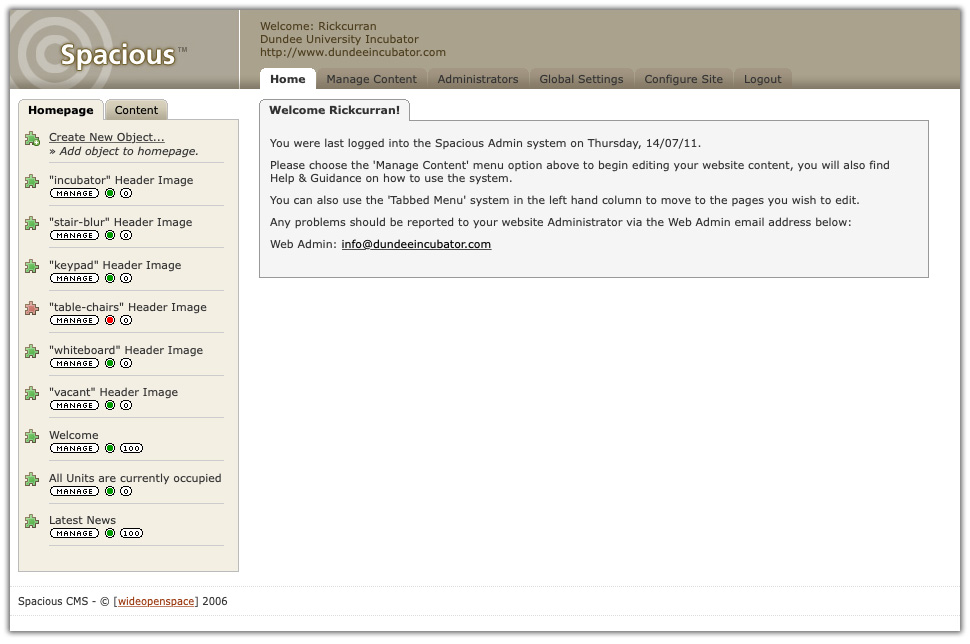
When we started development of our CMS around 2004 we hadn’t really used any third-party CMS platforms (WordPress V1 actually came out in 2004 but it wasn’t really on our radar). Instead we wanted to make something that suited our own specific purposes and client needs. So we didn’t really look at how any other CMS’s were doing things but in a kind of intentionally-naive way built it to work how we wanted it to work for the sites we were building for clients.
We used Spacious for a quite a lot of sites and we actually tried to secure funding to enable us to develop it into a fully fledged CMS product to sell to other companies, but sadly we never succeeded in getting funded. Eventually we stopped developing Spacious and as a company we increasingly moved our focus to WordPress as a platform around about 2009 (probably WordPress 2.7 I think?).
Client budgets were getting tighter and awareness of open source systems like WordPress was increasing. As such it was getting harder to sell clients a licence for a commercial CMS so financially the time spent building and maintaining our own one made less and less sense.
From a development perspective I found that WordPress had a lot of technical similarities to how we’d chosen to structure our CMS. Spacious had similar concepts of posts and pages, a plugin system offering various functions like Events, Email contact forms, Staff directories (‘modules’ in Spacious’ terminology), comments and even a form of multisite that could run more than one site from a single installation. (Spacious had some really cool features built into it that I’m pretty proud of in retrospect!)
From a client-facing perspective I liked the simplicity of WordPress, it was cognitively easy to use – especially compared to the complexities of something like Joomla at the time (I remember seeing all the steps that an incoming new client had to go through to edit their existing site in Joomla and it was extremely complex and confusing!).
As WordPress became our main focus the list of live client sites running Spacious grew shorter. So it’s very cool to see not just one but actually two sites that are still live and running on Spacious after all this time!
* Originally we wanted to call it ‘Fabric’ and trademark it but we weren’t successful – that’s a whole other story!
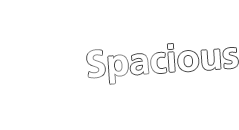
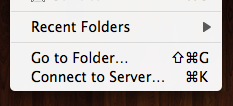 Navigate to the location of your MySQL databases. For my MySQL install this is found at /usr/local/mysql but depending on how you’ve installed MySQL it might be elsewhere.
Navigate to the location of your MySQL databases. For my MySQL install this is found at /usr/local/mysql but depending on how you’ve installed MySQL it might be elsewhere.
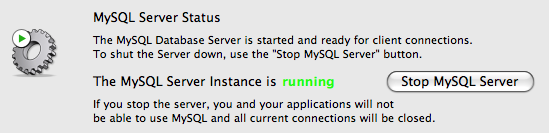
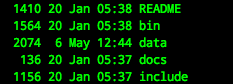 The next step is to rename your MySQL data folder temporarily to avoid any clashes when restoring the data folder from the Time Machine backup. First you need to get into your MySQL directory:
The next step is to rename your MySQL data folder temporarily to avoid any clashes when restoring the data folder from the Time Machine backup. First you need to get into your MySQL directory: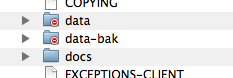 Go back in time a sufficient amount so that you’ll definitely be getting the version of the data that you want, highlight the data folder and click Restore. Because we renamed the data directory Time Machine will simply restore the data directory without any prompts. You should now see both the restored data directory and the renamed data-bak directory.
Go back in time a sufficient amount so that you’ll definitely be getting the version of the data that you want, highlight the data folder and click Restore. Because we renamed the data directory Time Machine will simply restore the data directory without any prompts. You should now see both the restored data directory and the renamed data-bak directory.